Vue3+gsap 实现轮播组件
我们要用到gsap的ScrollToPlugin插件实现滚动的动画效果,样式用Tailwind写了一部分、手撸了一部分。
效果如图
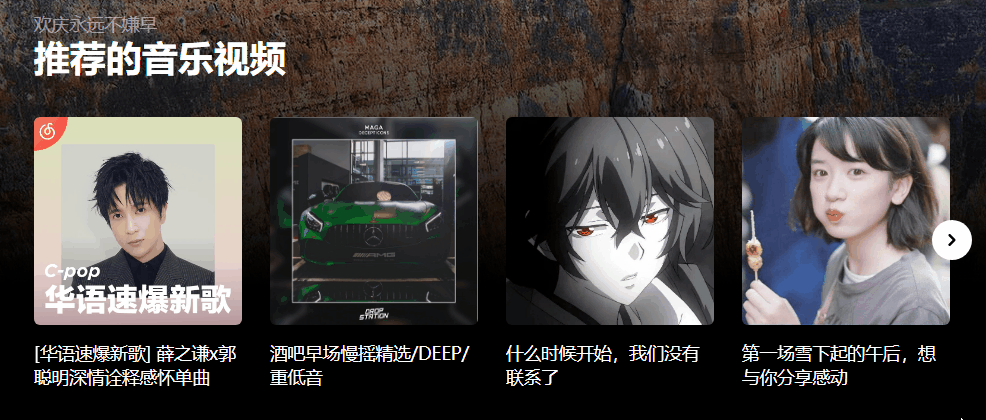
安装配置
npm安装gsap
npm install gsap
项目中配置gsap
import { gsap } from 'gsap'// 导入gsap到vue项目
import { ScrollToPlugin } from 'gsap/ScrollToPlugin'// 导入gsap插件ScrollToPlugin
gsap.registerPlugin(ScrollToPlugin)// 注册插件
//配置完成,可以使用
部分代码
抽了一部分核心代码,供参考
<template>
<div class="w-11/12 m-auto py-10">
<div class="text-left pb-10">
<span class="block">欢庆永远不嫌早</span>
<h1 class="text-4xl font-bold">推荐的音乐视频</h1>
</div>
<button
v-if="scrollbar.scrollleft"
@click="scrollleft"
id="btn-left"
class="absolute -left-5 bottom-44 w-10 h-10 shadow-2xl focus:outline-none rounded-full bg-white"
></button>
<div
id="VmusicCarousel"
ref="carousel"
class="carousel space-x-7 overflow-x-auto whitespace-nowrap"
>
<!-- 此处VmusicCarousel包裹一堆轮播内容 -->
...
</div>
<button
v-if="scrollbar.scrollright"
@click="scrollright"
id="btn-right"
class="absolute -right-5 bottom-44 w-10 h-10 shadow-2xl focus:outline-none rounded-full bg-white"
></button>
</div>
</template>
<script>
import { reactive, ref } from 'vue'
import { gsap } from 'gsap'
import { ScrollToPlugin } from 'gsap/ScrollToPlugin'
gsap.registerPlugin(ScrollToPlugin)
export default {
name: 'VmusicCarousel',
setup () {
const carousel = ref(null)
const scrollbar = reactive({
value: 0,
scrollleft: false,
scrollright: true
})
function scrollright () {
if (!scrollbar.scrollleft) {
scrollbar.value = 0
scrollbar.scrollleft = true
}// 最左边时执行
if (carousel.value.scrollWidth - scrollbar.value <= 2 * carousel.value.offsetWidth) {
gsap.to(carousel.value, { duration: 0.7, scrollTo: { x: carousel.value.scrollWidth - carousel.value.offsetWidth }, ease: 'power2.inOut' })
scrollbar.scrollright = false
return
}
scrollbar.value += carousel.value.offsetWidth
gsap.to(carousel.value, { duration: 0.7, scrollTo: { x: scrollbar.value }, ease: 'power2.inOut' })
}
function scrollleft () {
if (!scrollbar.scrollright) {
scrollbar.scrollright = true
}// 最右边时执行
if (scrollbar.value <= carousel.value.offsetWidth) {
gsap.to(carousel.value, { duration: 0.7, scrollTo: { x: 0 }, ease: 'power2.inOut' })
scrollbar.scrollleft = false
return
}
scrollbar.value -= carousel.value.offsetWidth
gsap.to(carousel.value, { duration: 0.7, scrollTo: { x: scrollbar.value }, ease: 'power2.inOut' })
}
return { scrollright, scrollleft, scrollbar }
}
}
</script>
<style lang="scss" scoped>
span {
font-size: 1.1rem;
color: #ffffff80;
}
#btn-right {
background-image: url('../assets/images/right.svg');
background-size: 1.5rem;
background-repeat: no-repeat;
background-position: center;
}
#btn-left {
background-image: url('../assets/images/left.svg');
background-size: 1.5rem;
background-repeat: no-repeat;
background-position: center;
}
.carousel::-webkit-scrollbar {
display: none;
}
</style>
轮播滚动逻辑详解
即函数scrollright和scrollleft
图中“显示区域”在代码中为一个 ref 对象 carousel 。carousel.value`即为它对应的DOM节点。
carousel.value.offsetWidth在网页中是我们可见的包裹着全部轮播内容的“框”,图中是浅色部分。
carousel.value.scrollWidth在网页中是它内容的实际宽度,图中是深色+浅色部分。
代码中定义的scrollbar对象,其中value用来储存当前滚动到的位置(即为浅色部分左边与深色部分最左边的距离),scrollleft用来储存是否显示向左按钮,同理scrollright作用于向右按钮。
我们通过控制当前滚动到的位置,来实现轮播内容显示到不同区域。 有几种情况,我们分类讨论:
向右滚动
正常情况下
我们每次向右滚动一段距离,距离为显示区域的宽度。每次滚动前更新当前处于位置的值。
scrollbar.value += carousel.value.offsetWidth
然后滚动到该位置
gsap.to(carousel.value, { duration: 0.7, scrollTo: { x: scrollbar.value }, ease: 'power2.inOut' })
当右边深色部分{'<='}显示区域宽度时
向右滚动距离应为carousel.value.scrollWidth - carousel.value.offsetWidth,即右边深色部分的宽度。
使用gsap.to进行滚动
gsap.to(carousel.value, { duration: 0.7, scrollTo: { x: carousel.value.scrollWidth - carousel.value.offsetWidth }, ease: 'power2.inOut' })
此时隐藏向右按钮
向左滚动
正常情况下
我们每次向左滚动一段距离,距离为显示区域的宽度。每次滚动前更新当前处于位置的值。
scrollbar.value -= carousel.value.offsetWidth
然后滚动到该位置
gsap.to(carousel.value, { duration: 0.7, scrollTo: { x: scrollbar.value }, ease: 'power2.inOut' })
当左边深色部分{'<='}显示区域宽度时
直接滚动到0处,
gsap.to(carousel.value, { duration: 0.7, scrollTo: { x: 0 }, ease: 'power2.inOut' })
然后隐藏向左按钮
scrollbar.scrollleft = false
最后
这是正在写的音乐网站项目中的一个模块,完整项目...过些日子写完了后续会附在下方 :)
